
长话短说
关键字级数据并没有消失,只是更难获取。通过使用 Google 表格将 Search Console 和 Google Analytics 中的数据整合到一张表格中,您将获得热门关键字和着陆页互动指标(免费!)。这不是完美的关键字级数据,但只需 7 个步骤,您就可以在一个地方看到推动点击页面的关键字和该页面的自然互动指标。Google 表格的 Google Analytics 插件将提取自然着陆页互动指标,表格的 Search Analytics 插件将从 Search Console 中提取按着陆页划分的热门查询。然后,使用 VLOOKUP 和数组公式将数据合并到新标签中,该标签包含您指定的着陆页、推动点击的关键字以及指定的互动指标。
你不知道哪个关键词促成了这次转化,这是什么意思?
自从 Google Analytics 中关键字级数据消失以来,Google SEO 一直在努力将关键字策略与合法、可衡量的指标联系起来。我们投入了大量的时间、资源和研究精力来挑选完美的关键字主题,这些主题充满了利用新语义策略的主题相关术语。我们确保制作完美的元数据,将我们的热门关键字放在标题标签中的正确位置,并将它们无缝集成到元描述中,但接下来呢?我们监控排名并查看着陆页指标,但我们所有的数据都是脱节的,我们只能根据对主题实际表现的有限理解来推断见解。
不过,也有好消息!关键字级数据仍然存在——只是在现有平台的结构下,获取这些数据要困难得多。如果你和我一样,你的着陆页指标在 Google Analytics 中,你的关键字点击数据在 Search Console 中,而你的关键字主题在手动程序(可能是 Excel)中。考虑到 Google Analytics 导出数据的方式、Search Console 分离关键字和着陆页的方式,以及你应用于自己的关键字主题文档的细微差别,很难将所有数据结合起来,从而为你提供可操作的见解和实时数据监控功能。
很难……但并非不可能。输入:Google 表格。只需 7 个简单步骤,您就可以将所有这些数据汇总到一张表格中,这样您就可以在一个地方看到您的关键字主题、获得点击的关键字、页面排名以及该页面的任何自然指标(例如参与度指标、转化指标、收入指标等)!您可以监控触手可及的关键字机会,无论您想要排名的关键字是否真的排名,以及哪些术语和主题推动了您的大部分收入或转化。归根结底,所有这些都为您提供了可操作的指标,您可以通过关键字策略进行监控和更改。这比您想象的要容易得多,以下步骤将帮助您入门。
按照本指南构建一个基本的 Google 表格,将 Search Console、Google Analytics 和您的关键字主题整合到一个地方,包含几页内容,然后您就可以构建自动化表格,让您更深入地了解关键字级数据!
步骤 1:获取 Google Analytics 和 Search Analytics for Sheets 附加组件
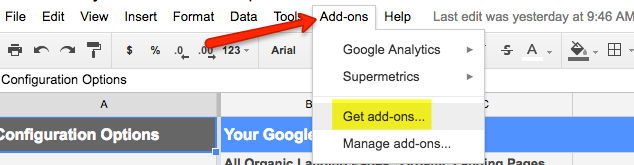
Google Analytics 插件可让您将 Google Analytics 中的任何指标提取到电子表格中,而 Search Analytics for Sheets 可从 Search Console 提取数据。从这两个来源提取数据是将 Google Analytics 和 Search Analytics 报告中的数据以有意义的方式结合起来的关键。打开新工作表并进入插件功能后,查找和安装 Google Analytics 和 Search Analytics for Sheets 应该非常简单。此外,这两个插件都是免费的。
第 2 步:创建 Google Analytics 报告

安装 Google Analytics 插件后,您会在菜单中看到“Google Analytics”。将鼠标悬停在 Google Analytics 上,然后选择“创建新报告”即可开始使用。侧边栏菜单弹出后,选择要从中提取数据的帐户、属性和视图。您还可以命名报告(请参阅下面的注释),然后选择“创建报告”。您现在不必担心指标和维度,但这些以后再说。
注意:在本文的最后,我提供了一个模板,您可以使用它来合并来自 Google Analytics 和 Search Analytics 的数据。如果您想使用该模板,请确保将第一个报告命名为“去年的有机着陆页”。我还将介绍本文中使用的公式和函数,因此您不必依赖模板,但每个选项卡的命名必须一致才能使用我的确切公式。有很多机会可以重命名报告和选项卡,所以如果您错过了这部分并将报告命名为其他名称,请不要担心;只要知道,如果最后模板不起作用,您应该仔细检查选项卡名称。
第 3 步:配置您的 Google Analytics 报告
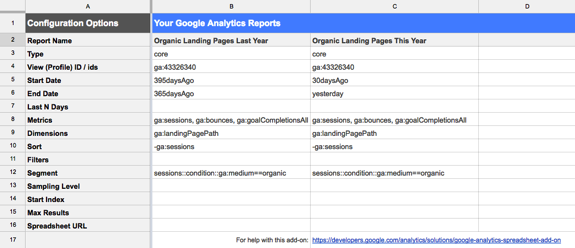
您现在看到的“报告配置”选项卡是工作表中的第一个选项卡,您可以在其中配置要提取的数据。我强烈建议您通过观看 Google 的这段五分钟简短视频来熟悉此功能,该视频概述了如何在 Google 表格中从 Google Analytics 生成报告。下面列出了此报告使用的字段,您可以在此处找到有关所有这些字段的含义以及您可以在其中使用的指标的详细概述:https://developers.google.com/analytics/solutions/google-analytics-spreadsheet-add-on。
注意:如果您希望简单地填写工作表并稍后阅读每个字段配置的详细信息,则可以将下面的单元格粘贴到表格的单元格 B5 中(只需仔细检查它是否与上面的屏幕截图相似)并跳到本节的最后一段,就在细分之后。
| 395天前 |
| 365天前 |
| ga:会话、ga:跳出率、ga:goalCompletionsAll |
| ga:登陆页面路径 |
| -ga:会话 |
| 会话::条件::ga:中等==有机 |
報告名稱:
您在创建报告时设置的名称。此名称可以更改,但请注意,当您运行报告时,包含报告的选项卡将使用此报告名称。
类型:
这将自动为您填写“核心”,这意味着我们正在从核心报告 API 中提取数据。
看法:
这也会自动填写您在创建报告时设置的个人资料 ID。
开始日期:
为了将过去 30 天与去年的同一 30 天进行比较,我们将开始日期设置为 395daysAgo
结束日期:
为了将去年的完整 30 天与今年的完整 30 天进行比较,我们将结束日期设置为 365daysAgo
指标:
这是指您想要提取的指标,它将决定您在报告中看到的列。对于此报告,我们希望查看会话、跳出率和目标完成情况,因此我们使用指标 ga:sessions、ga:bounces、ga:goalCompletionsAll。如果您最终想要测试和提取除会话、跳出率和目标完成情况之外的任何内容,Google 有一个出色的工具可用于在此处搜索可能的指标 (https://developers.google.com/analytics/devguides/reporting/core/dimsmets)。
方面:
维度是指您希望查看特定指标的维度;在本例中为着陆页。我们使用着陆页作为维度,因为这将使我们能够将 Search Analytics 着陆页查询数据与着陆页 Google Analytics 进行匹配。要按着陆页提取您在上面选择的指标,请使用 ga:landingPagePath
种类:
Google Analytics API 默认按升序对指标进行排序。对我来说,按降序排列顶级着陆页更有价值,这样我就可以快速查看为我的网站带来最多流量的页面。为此,您只需在要按日期排序的指标前放置一个减号 (-):-ga:sessions。您可以在此处了解有关通过 Google Analytics API 对指标进行排序的更多信息:https://developers.google.com/analytics/devguides/reporting/core/v3/reference#sort。
部分:
我们要添加的最后一个字段是“细分”,这样我们就可以只查看自然流量。您可以在此处输入新自然用户、返回自然用户或您在 Google Analytics 中创建的任何特殊细分。但是,对于此报告,我们将使用 Google Analytics 中标准的主要自然流量细分:sessions::condition::ga:medium==organic。
如上所述,我们希望查看过去 30 天内每个页面的自然流量与去年相比的变化。为此,我们需要生成两份报告:一份包含过去 30 天的会话数据,另一份包含一年前同一时间段的会话数据。我们已经准备好了数据,因此只需将其粘贴到 C 列中,将报告名称重命名为今年的自然着陆页,并将开始日期更改为 30daysAgo,将结束日期更改为昨天。在继续之前,请仔细检查上面的屏幕截图是否与您的配置相匹配。
步骤 4:生成 Google Analytics 报告
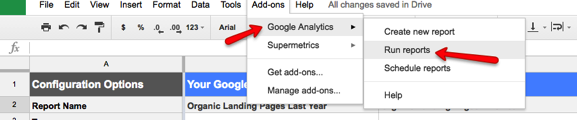
您将通过选择 Google Analytics 插件下的“运行报告”来运行刚刚创建的报告。我们不会在本文中讨论计划报告,但将这些报告安排在特定日期运行以与您正在进行的任何报告保持一致会很有用。您可以在此处了解有关计划报告的更多信息:https://developers.google.com/analytics/solutions/google-analytics-spreadsheet-add-on#scheduling-reports。
如果到目前为止所有操作都正确完成,您应该会看到这个弹出窗口:
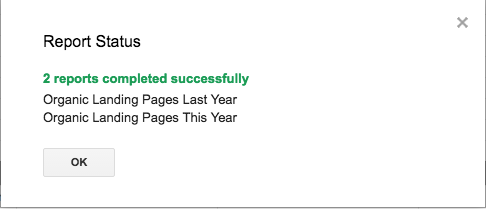
如果出于某种原因,您看到一个弹出窗口指出您有错误,Google Analytics 会很好地让您知道哪个字段的实现不正确。请在此处仔细检查您的细分(https://developers.google.com/analytics/devguides/reporting/core/v3/reference),只要您使用有效的格式,您就应该能够修复任何问题。
假设一切按计划进行,您将看到如下所示的电子表格:
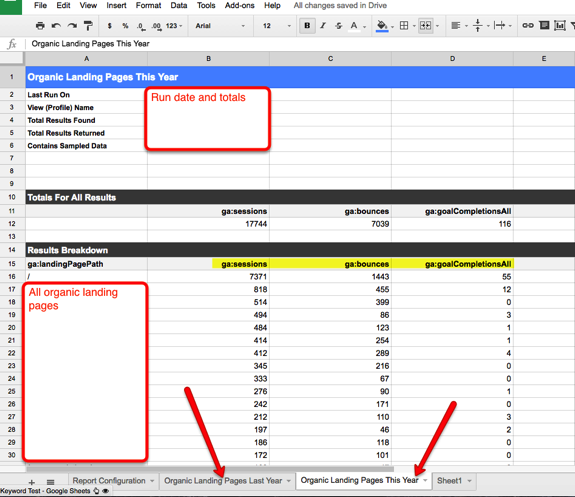
第 5 步:生成 Google 表格搜索分析报告
运行 Search Analytics for Sheets 报告非常简单。单击空白工作表 (Sheet1),在可以启动 Google Analytics 的同一位置启动 Search Analytics for Sheets 的侧边栏。从那里,您将授权该应用程序并设置报告的参数。我更新的所有指标都在下面的屏幕截图中突出显示,但您希望按查询和页面分组、按页面聚合,并将结果显示在活动工作表上。Search Analytics for Sheets 的默认设置是从前 90 天中提取数据,但您可以调整它以显示对您的网站有意义的任何内容。
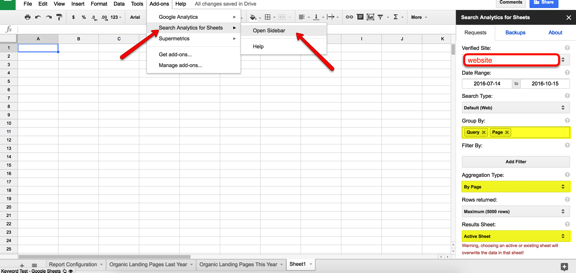
只要一切运行正常,您就会看到按点击次数降序排列的热门搜索查询、着陆页、点击次数、展示次数、点击率和平均排名。将 Sheet1 重命名为 Search Console Data,您的工作表应如下所示:
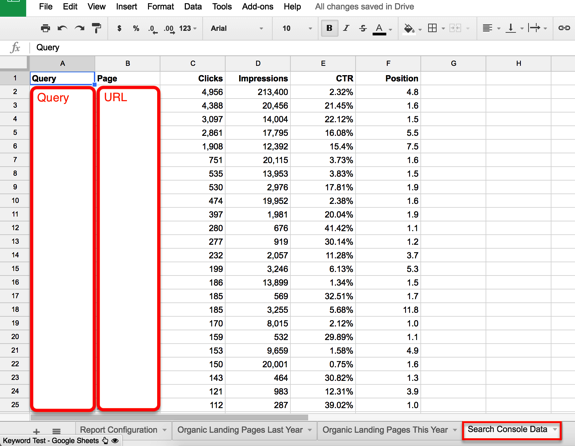
步骤 6:从搜索分析着陆页中移除域名
希望您现在明白了。我们有一个标签页,其中包含按着陆页划分的所有 Google Analytics 数据,还有一个标签页,其中包含按着陆页划分的 Search Analytics 数据,因此剩下的就是整合数据。
首先,我们只需要从 Search Console 数据中删除域名。您会注意到,Google Analytics 的数据会提取除 https://domain-name.com 之外的顶级着陆页,而 Search Console 会提取整个域。因此,我们必须将它们格式化为相同的格式才能合并数据。为此,您需要在 Google 表格的 Search Console 标签中的页面列上执行“查找和替换”,并将 https://domain-name.com 替换为无替换(从 URL 中删除域名)。
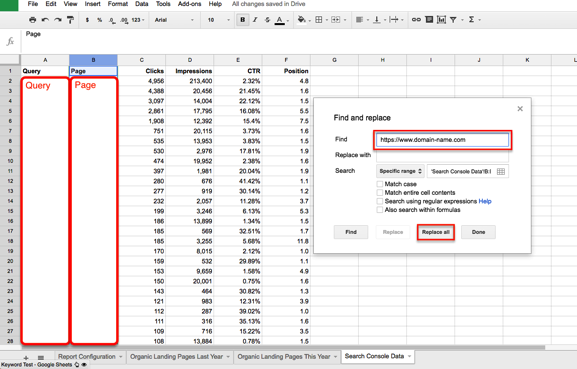
步骤 7:合并数据
在此处下载关键字级数据模板。此模板具有适当的公式,可以逐年提取着陆页会话、跳出率和总目标转化率。我还将 C 列设置为“目标关键字”,以输入您在每个页面上积极定位的术语。这样,您就可以看到您的目标是否与您在 Google 中的排名相似。模板启动后,将关键字数据选项卡复制到您的工作表。
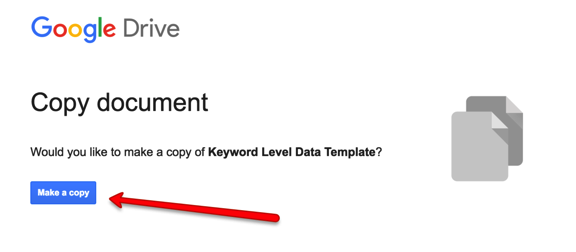
复制工作表后,您应该会看到一个新工作表,其中有一个名为“关键字数据”的标签。从这里,选择“关键字数据”标签,然后点击“复制到…”
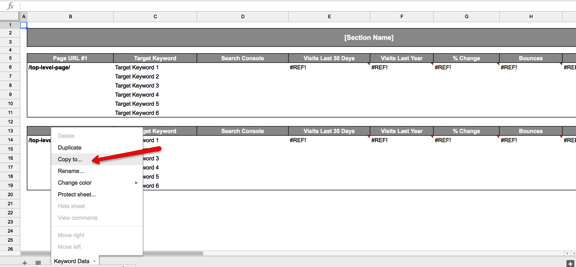
选择您用数据构建的工作表,关键字数据选项卡的副本将填充在工作表末尾。
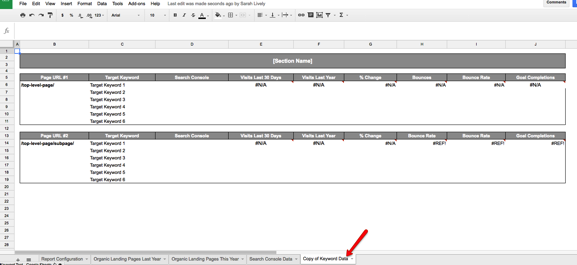
如果您到目前为止所做的一切都正确无误,您将能够更新您的 URL,并且数据将自动出现在特定页面的模板中。添加页面 URL 时,请确保不要包含域名。例如,如果您想要查看 https://www.domain-name.com/products/ 的数据,您可以在单元格 B6 中输入 /products/ 并查看数据填充。还要确保所有内容都与 Google Analytics 数据和 Search Console 数据之间的尾部斜杠相匹配。如果您遇到重复 URL 结构的问题,您可能需要对数据进行一些处理,以使 URL 结构格式一致(并且您还应该在服务器端修复它!)。您的结果应该如下所示:
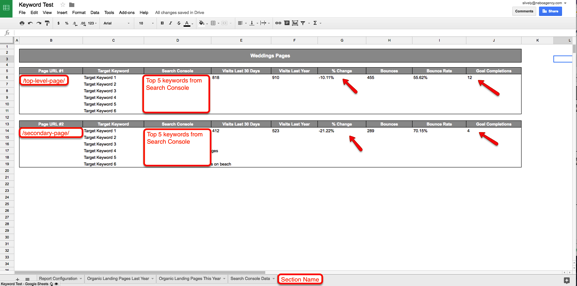
模板如何运作?
如果您有兴趣查看两页以上的内容并将其真正构建为更为可靠的报告,那么您可能需要了解哪些公式在控制结果,以便您可以扩展数据。
此模板的大部分内容利用 VLOOKUP 将 Google Analytics 数据提取到工作表中。如果您不确定 VLOOKUP 的工作原理,可以在此处阅读更多信息。

同比百分比变化列和跳出率列都是简单的计算。例如,单元格 G6 中的百分比变化使用 =(E6-F6)/F6 计算,单元格 I6 中的跳出率使用 =(H6/E6)。您可能已经熟悉这些常用的 Excel 函数。
更复杂的公式是用于从搜索分析中提取关键字数据的数组公式。由于 VLOOKUP 会在第一次匹配后停止,而我们希望看到最多 5 个查询匹配项,因此我们使用数组公式来提取最多 5 个单元格中的匹配项。还有其他函数也可以执行此操作(即提取工作表中所有可能的匹配项);但是,数组公式的独特之处在于它允许我们将结果限制为五行(否则,如果一个术语有 10 个匹配项,而另一个术语有 4 个匹配项,您将无法以在一个选项卡中显示多个页面的方式构建工作表)。
以下是单元格 D6 中使用的数组公式:
=ArrayFormula(IF(ISERROR(INDEX(‘搜索控制台数据’!$A$1:$B$5000,SMALL(IF(‘搜索控制台数据’!$B$1:$B$5000=$B$6,ROW(‘搜索控制台数据’!$A$1:$B$5000)),ROW(2:2)),1)),””,INDEX(‘搜索控制台数据’!$A$1:$B$5000,SMALL(IF(‘搜索控制台数据’!$B$1:$B$5000=$B$6,ROW(‘搜索控制台数据’!$B$1:$B$5000)),ROW(2:2)),1)))
此公式允许多个值提取 B6 中的值,但也允许公式向下拖动并通过单元格 D11 展开。单元格 D11 中的数组公式为:
=ArrayFormula(IF(ISERROR(INDEX(‘搜索控制台数据’!$A$1:$B$5000,SMALL(IF(‘搜索控制台数据’!$B$1:$B$5000=$B$6,ROW(‘搜索控制台数据’!$A$1:$B$5000)),ROW(7:7)),1)),””,INDEX(‘搜索控制台数据’!$A$1:$B$5000,SMALL(IF(‘搜索控制台数据’!$B$1:$B$5000=$B$6,ROW(‘搜索控制台数据’!$B$1:$B$5000)),ROW(7:7)),1)))
您可以在此处了解有关数组公式的更多信息,但它们在 Google 表格中的执行方式与 Excel 略有不同。根据我的研究,这个公式给出了我想要的结果(在特定单元格集中控制多个匹配项),但如果你知道 Google 表格中有一个函数可以执行类似的操作,请随时在评论中分享!
结论
关键字级数据并没有消失!Google 为我们提供了有价值的见解,让我们了解哪些术语将用户引导到我们的网站——我们只需要以有意义的方式组合数据。Google 表格是一种连接各种 API 并从多个来源提取大量数据的强大方式。搜索分析报告有一些限制(请参阅 Russ Jones 的这篇精彩文章,了解他在 Search Console 搜索分析数据中发现的一些不准确之处),所以希望这张小表格能激励您扩展数据并包括更多来自 Google Analytics 的参与度指标、来自 Search Console 的其他点击数据、排名数据、自然流量以外的流量数据等。更不用说所有这些都可以安排,因此当您打开表格时,您就可以准备好搜索分析和 Google Analytics 数据,并自动执行几乎整个过程。
我们不必孤立地使用 Search Console 和 Google Analytics 等工具,因为它们本来就存在。您可以自行尝试各种方法来整合数据,从而获得有关您的广告系列的更有价值的见解!
此外,如果您喜欢这个,如果其中任何一项对您不起作用,如果您知道可以做到这一点的付费工具,您正在以不同的方式做到这一点,您正在以更大的方式做到这一点,或者这对您来说毫无意义——请发表评论!我很想听听其他谷歌 SEO 在(未提供)的新时代如何从关键字数据中获取见解,并在您的帮助下改进此过程!



