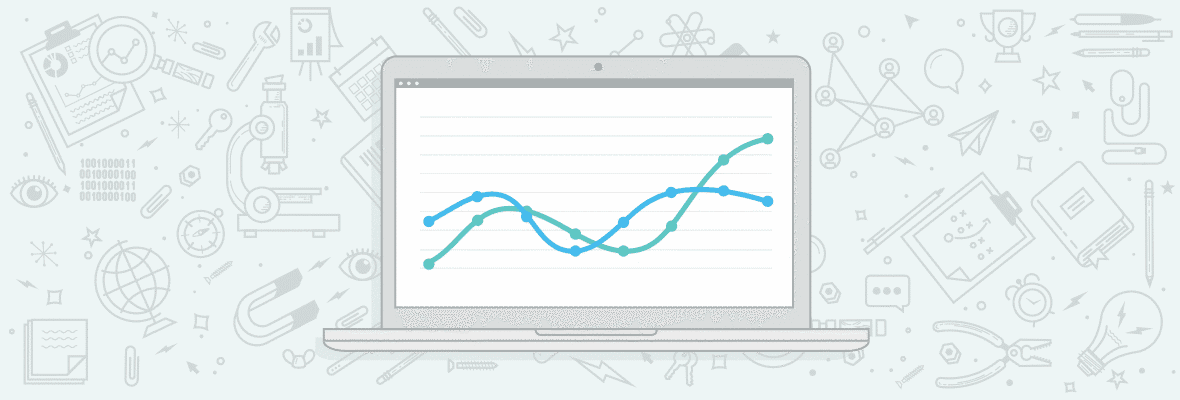 注意:本指南由 Caitlin Boroden 和 Kristi Barrow 合着。
注意:本指南由 Caitlin Boroden 和 Kristi Barrow 合着。
网站分析领域最大的参与者是 Adobe Analytics 和 Google Analytics (GA),对于许多 google SEO,GA 通常是他们首次涉足分析领域。
虽然有很多自学 GA 指南,但 Adobe Analytics 的文档明显较少。在这个新指南中,我们将介绍 Adobe Analytics for google SEO 的基础知识,指导您创建一个简单的仪表板,并帮助您确保根据您的业务需求正确设置 Adobe Analytics 实施。然后,我们将向您展示如何向您的 google SEO 仪表板添加一些新的和令人兴奋的元素。
什么是 Adobe Analytics,为什么它对谷歌 SEO 很重要?
在基本层面上,Adobe Analytics 的功能与 Google Analytics 类似。它们都允许您监控跨渠道的网站流量、跟踪转换并了解客户行为。
但是,Adobe Analytics 具有许多高级功能,可让您对数据感到厌烦。至于谷歌搜索引擎优化,即使是基本设置,它也可以为您提供有关您的网站及其访问者的大量信息。
准备好学习了吗?
阅读 Google SEO 的 Adobe Analytics 完整指南!
有关摘录,请继续阅读有关构建基本 google SEO 仪表板的简要操作方法。
构建您的第一个 google SEO 仪表板
在本节中,我们将指导您创建您的第一个 google SEO 仪表板。到最后,您将构建一个仪表板,其中包含所有 google SEO 基础知识。
现在,打开一个空白的 Adobe Analytics 工作区,让我们开始吧!
1. 自然流量概览
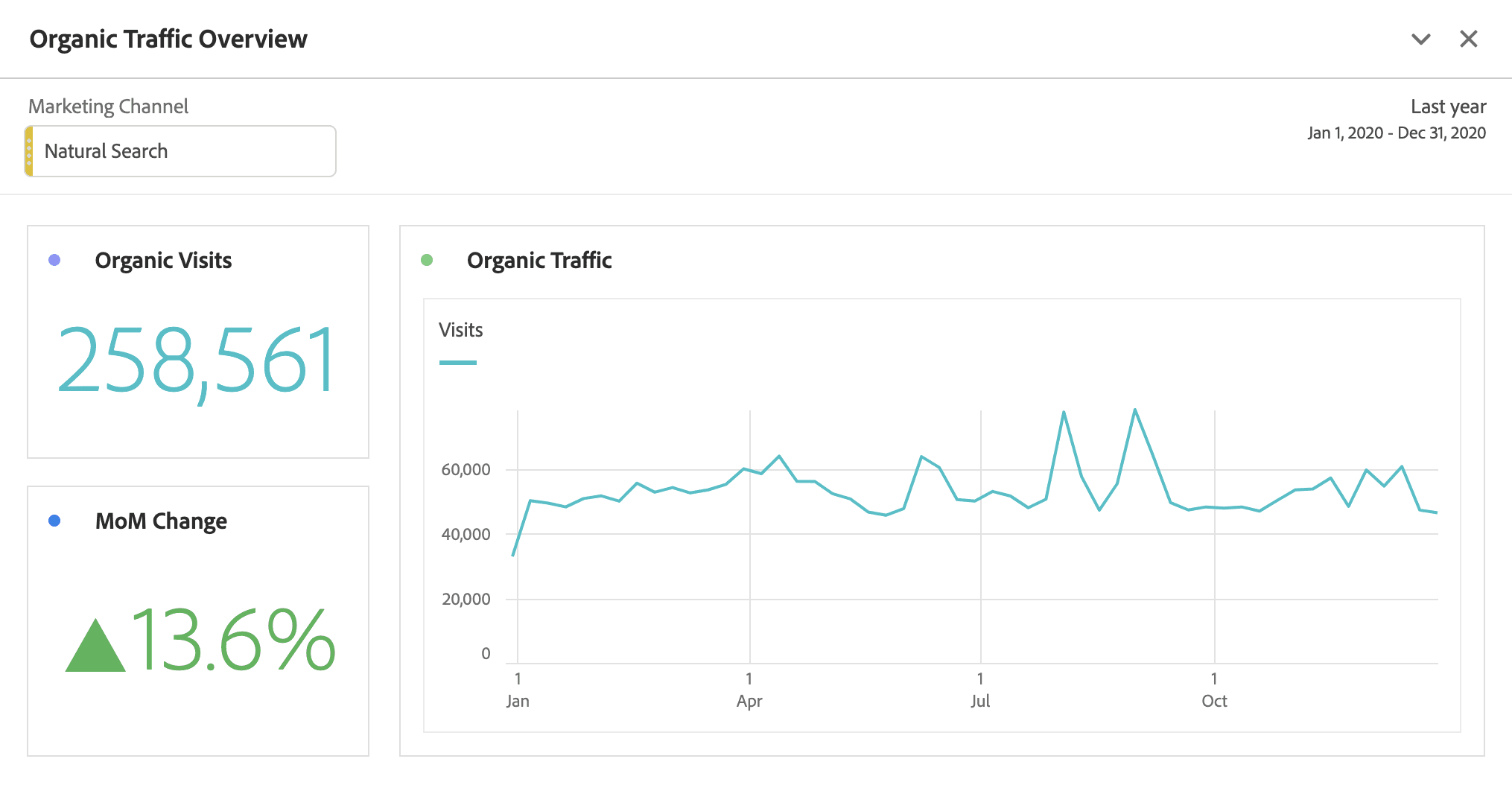
我们将创建的第一个面板是自然流量概览。这个面板很简单,旨在快速衡量谷歌 SEO 的性能。以下是重新创建此面板的步骤:
1. 首先,创建一个新的工作区面板并添加一个自然搜索段。为此,请在组件面板中搜索营销渠道。找到后,单击小 > 以细化尺寸。找到自然搜索并拖放到面板顶部。
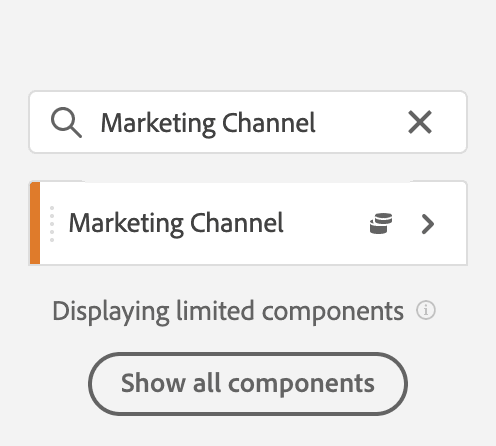
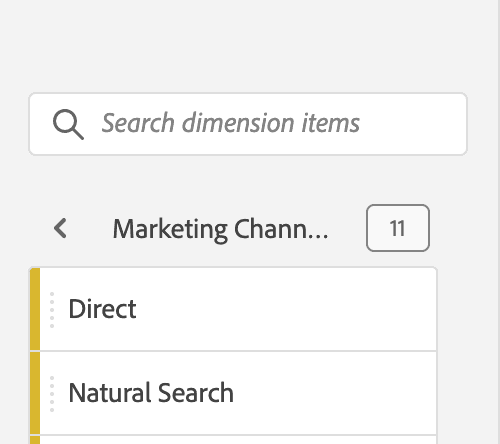
2. 要创建汇总有机访问总数的字段,请在可视化面板中选择汇总编号,然后拖放到面板中。将弹出两件事:摘要编号和摘要编号数据。在 Summary Number Data 图表中,将 Visits 拖放到 Drop a Metric Here(或任何其他组件)占位符中。如果您只想在 12 月报告,例如,在组件面板搜索中,搜索上个月或您想要的任何时间范围。也将其拖放到图表中。它应该如下所示:
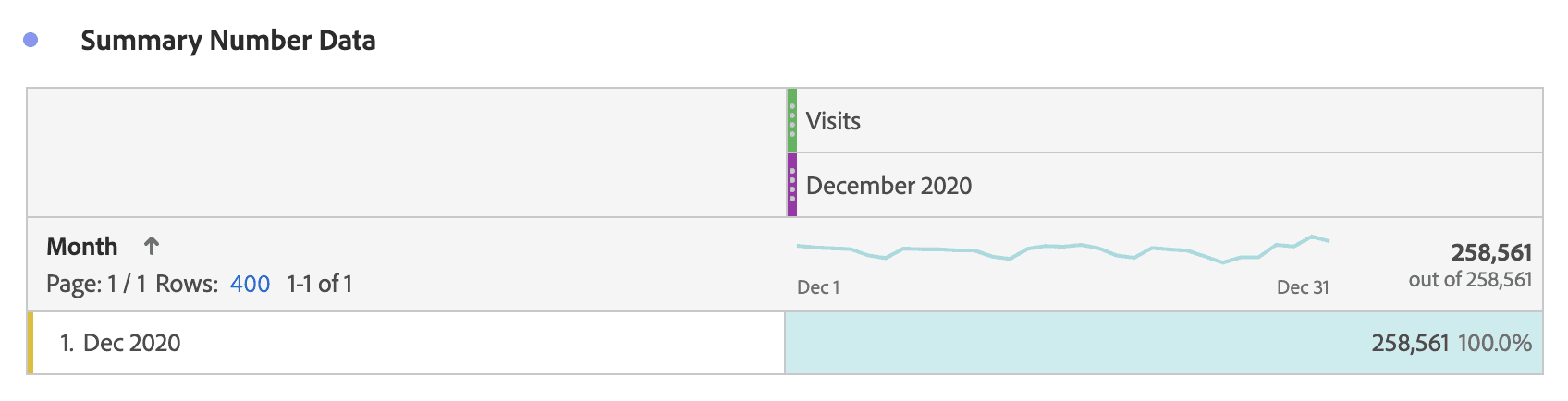
现在应该显示您的摘要编号。要隐藏图表并仅显示折线图,请单击摘要编号标题旁边的彩色圆点。然后关闭显示数据源。最后,根据您认为合适的方式重命名摘要编号并调整其大小。
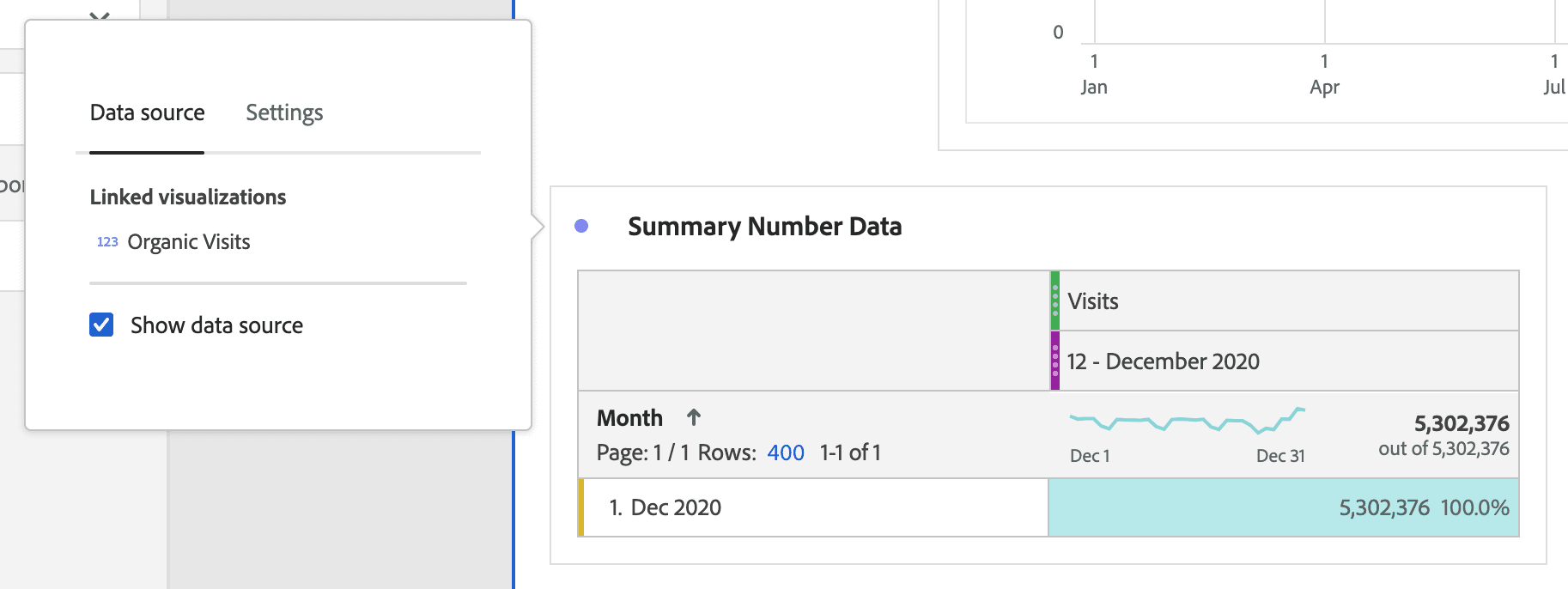
3. 要创建月比 (MoM) 变化可视化,在可视化面板中,选择 Summary Change,然后拖放到面板中。将弹出两件事:摘要更改和摘要更改数据。在 Summary Change Data 图表中,将 Visits 拖放到 Drop a Metric Here(或任何其他组件)占位符中。然后使用您要比较的时间段过滤访问。例如,为上个月与 2 个月前添加过滤器以进行 MoM 比较。然后,将所有访问也拖放到图表中。它看起来像这样:
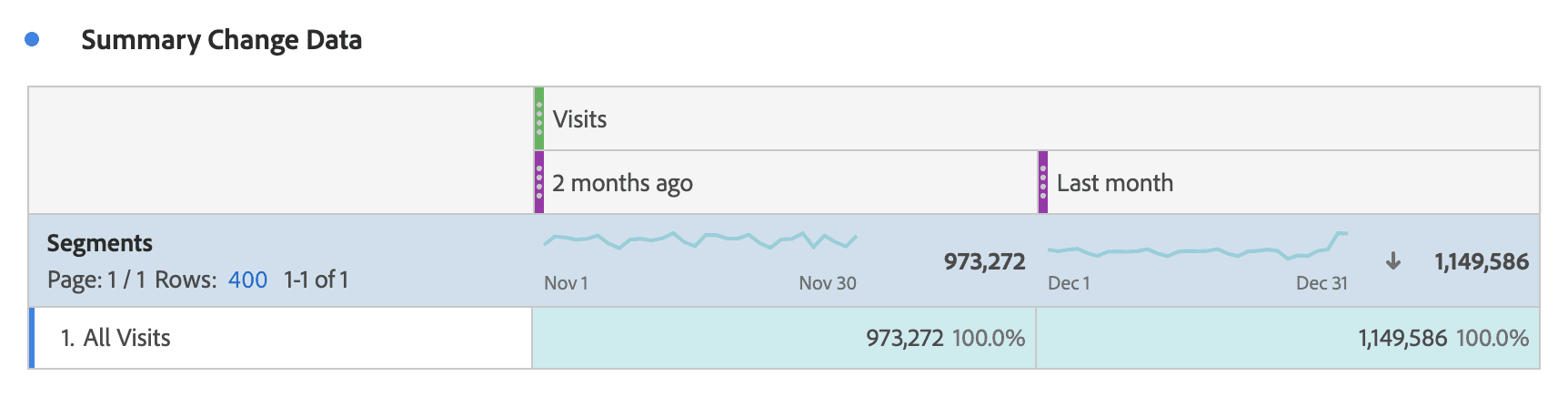
现在,您的摘要更改应该会显示出来。要隐藏图表并仅显示折线图,请单击摘要编号标题旁边的彩色圆点。然后关闭显示数据源。最后,根据您的喜好重命名摘要更改并调整其大小。
4. 最后,要创建折线图,首先将时间面板更新为去年(或您计划报告的任何时间段)。然后,从可视化面板中,选择 Line 并拖放到面板中。将弹出两件事:线路和线路数据。在 Line Data 图表中,将 Visits 拖放到 Drop a Metric Here(或任何其他组件)占位符中。您的折线图现在应该填充。要隐藏图表并仅显示折线图,请单击折线图标题旁边的彩色圆点。然后关闭显示数据源。最后,按照您认为合适的方式重命名折线图并调整其大小。
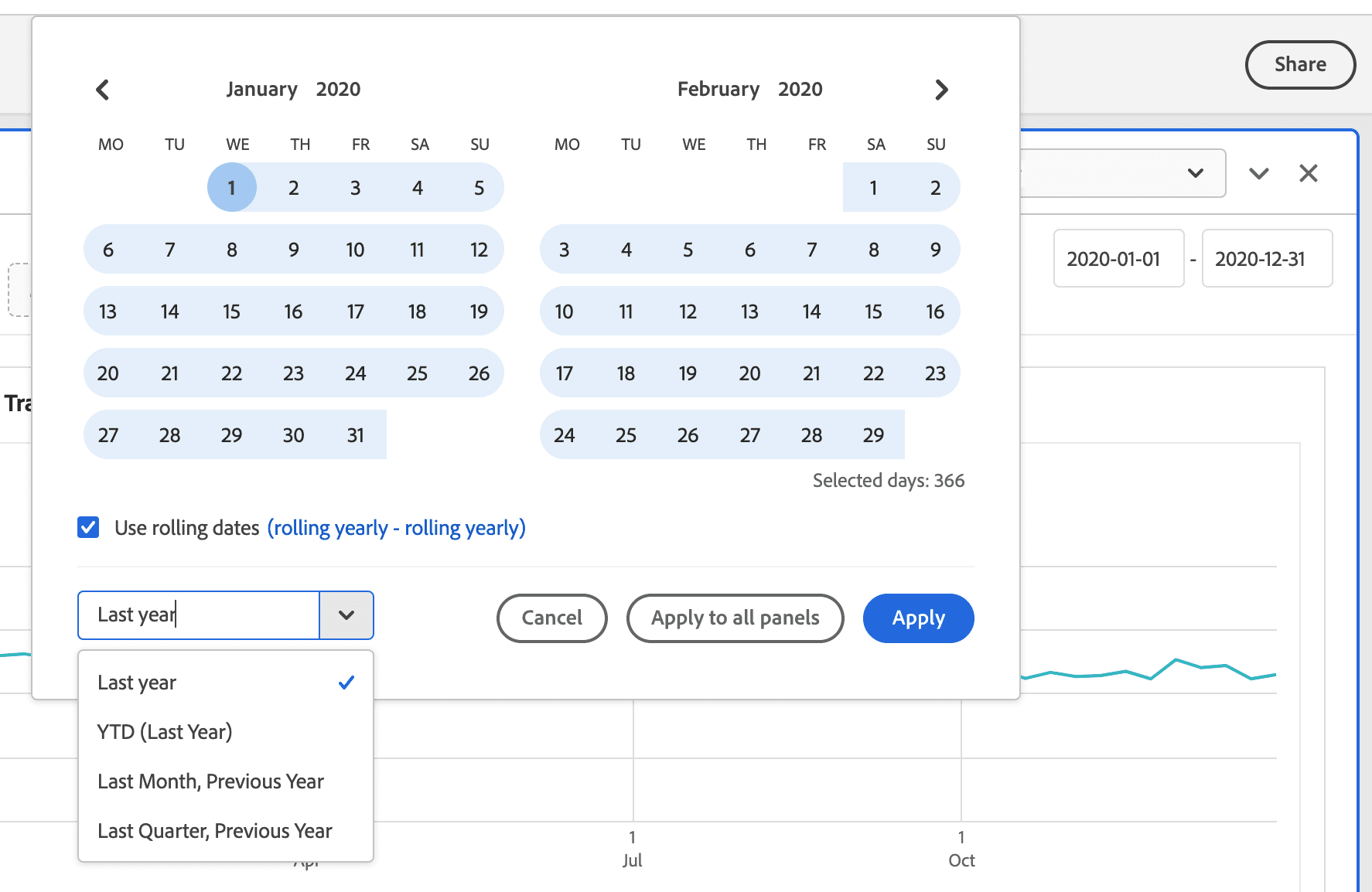
2.热门条目页面报告

我们将创建的第二个面板是 Top Entry Pages Report。该面板也相对简单,旨在快速显示哪些网站的页面在 SERP 中表现最佳。以下是重新创建此面板的步骤:
1. 首先,在您的仪表板中添加一个新面板并添加一个自然搜索段。为此,请在组件面板中搜索营销渠道。找到后,单击小 > 以细化尺寸。找到自然搜索并拖放到面板中。
2. 要创建表格,在可视化面板中,选择自由表格,然后拖放到面板中。将出现一个空表。在 Freeform Table 中,将 Entry Page 拖放到表的主体中。在将指标拖放到此处(或任何其他组件)占位符中,并排拖放访问次数、跳出率和站点上的平均时间。最后,按照您认为合适的方式重命名表格并调整其大小。
3.营销渠道报告
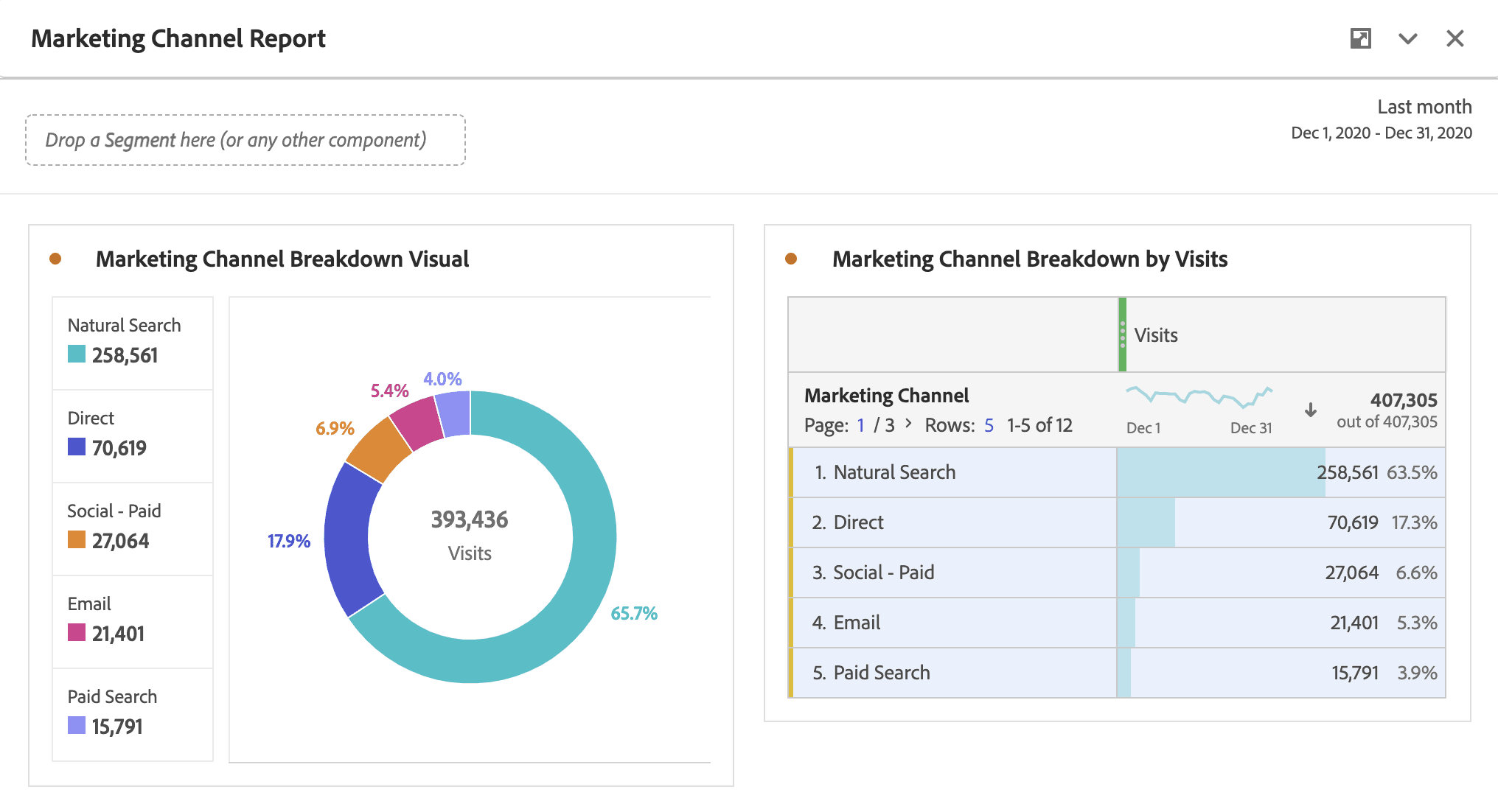
我们将创建的第三个面板是营销渠道报告。此面板将使用两种不同的可视化方式分解您网站的营销渠道:圆环图和自由表格。
1. 首先,向仪表板添加一个新面板。此报告不需要分段。
2. 要创建表格,在可视化面板中,选择自由表格,然后拖放到面板中。将出现一个空表。在 Freeform Table 中,将 Marketing Channel 拖放到表的主体中。在 Drop a Metric Here(或任何其他组件)占位符中,拖放 Visits。最后,按照您认为合适的方式重命名表格并调整其大小。
3. 要创建圆环图,在您刚刚创建的自由表格中,突出显示营销渠道,如下所示:
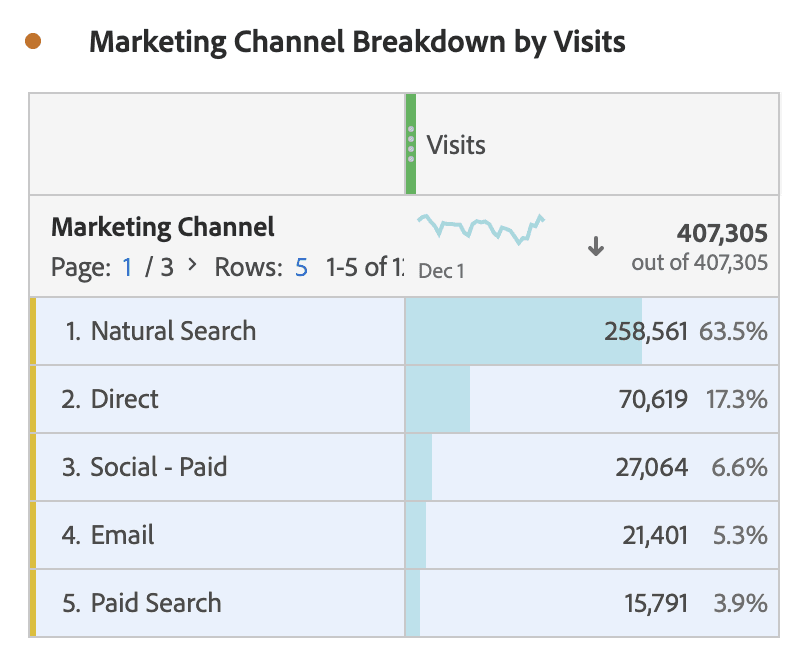
然后,右键单击,转到可视化,然后选择甜甜圈。应该会出现一个甜甜圈图并填充您的信息。最后,根据需要重命名圆环图并调整其大小。
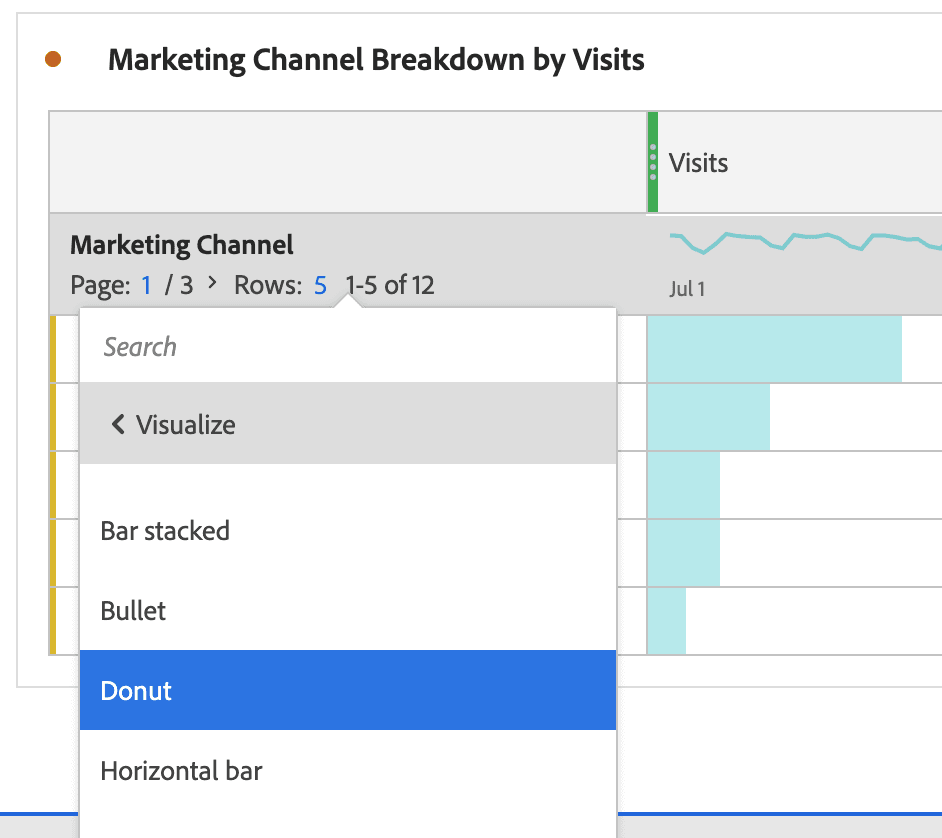
4. 推荐报告
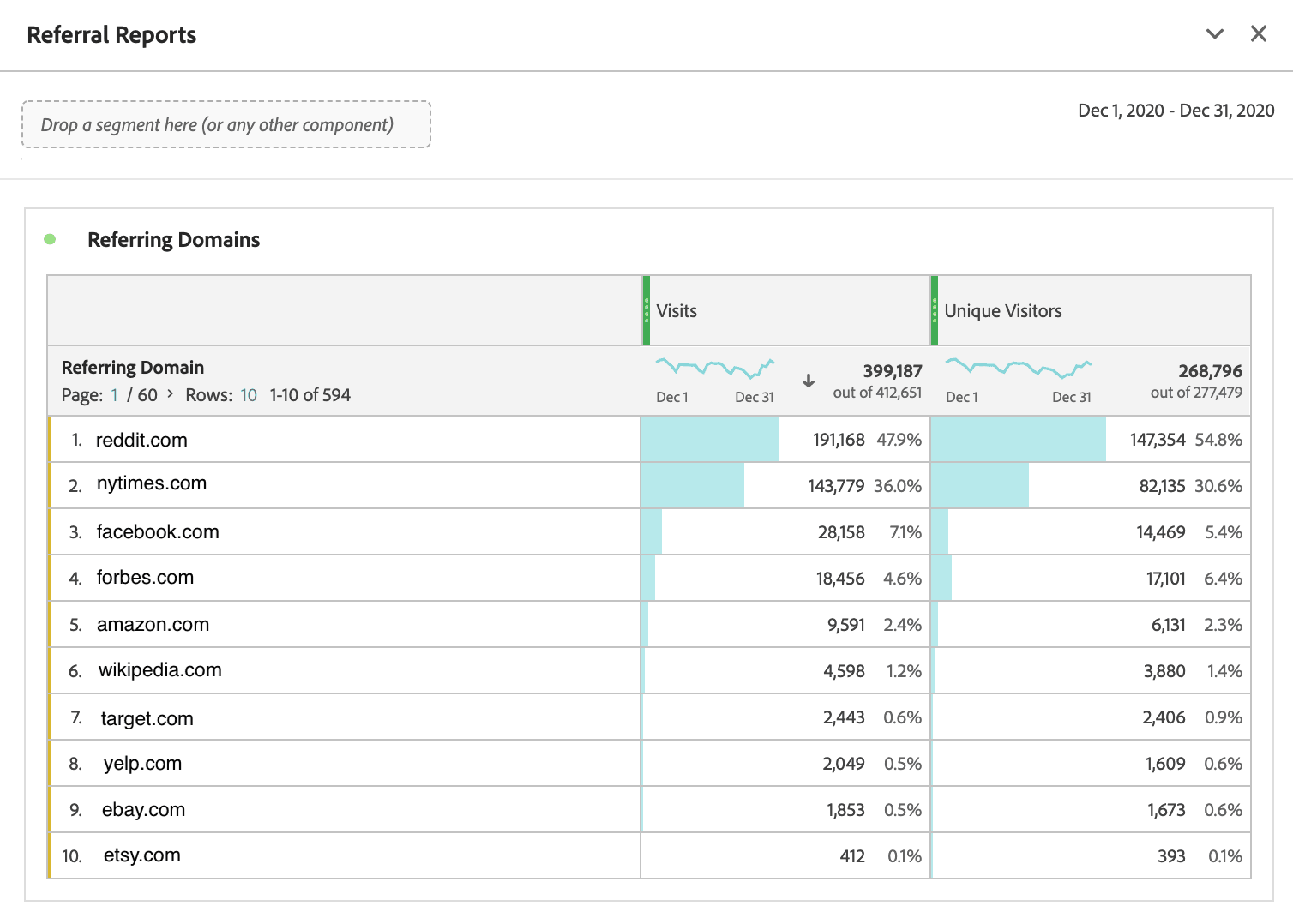
我们将创建的第四个面板是推荐报告。此面板旨在让您了解哪些外部网站正在为您的网站带来流量。以下是重新创建此面板的步骤:
1. 首先,向仪表板添加一个新面板。此报告不需要分段。
2. 要创建表格,在可视化面板中,选择自由表格,然后拖放到面板中。将出现一个空表。在自由格式表中,将引用域拖放到表的主体中。在 Drop a Metric Here(或任何其他组件)占位符中,拖放访问次数和唯一身份访问者。最后,按照您认为合适的方式重命名表格并调整其大小。
5. 转化报告/示例
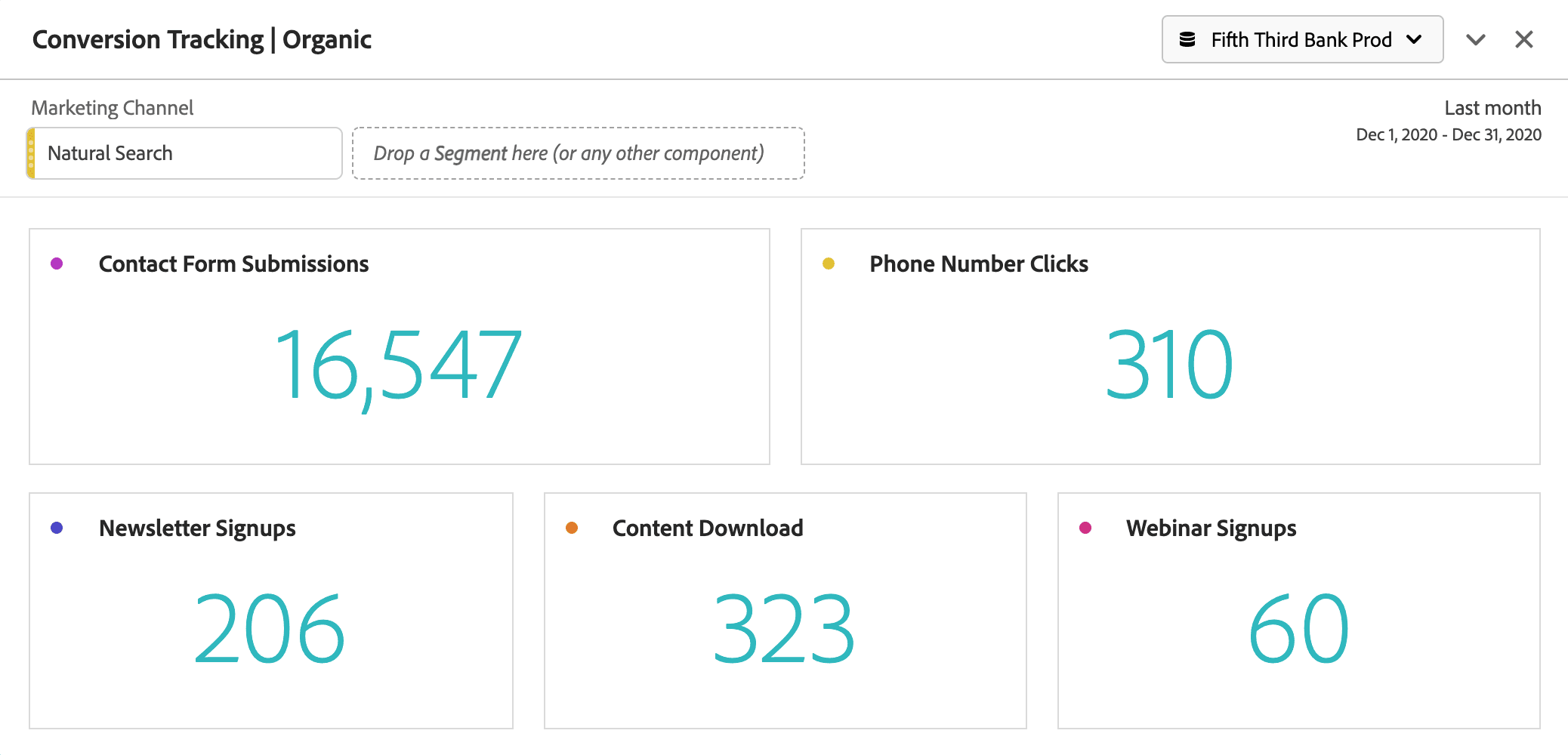
在最后一个面板中,我们将创建一个转化报告,以突出显示网站的最高转化。在此示例中,我们将仅使用汇总数字。但是,您可以随意添加折线图、条形图或任何其他符合您需求的可视化。如果您到目前为止一直在关注,那么您也拥有创建这些可视化所需的所有技能。
1. 首先,将一个新面板添加到您的仪表板并添加一个自然搜索段。为此,请在组件面板中搜索营销渠道。找到后,单击小 > 以细化尺寸。找到自然搜索并拖放到面板中。
2. 要创建各种摘要编号可视化,在可视化面板中,选择摘要编号,然后拖放到面板中。将弹出两件事:摘要编号和摘要编号数据。在汇总数字数据图表中,将您的目标度量拖放到将度量放到此处(或任何其他组件)占位符中。现在应该显示您的摘要编号。此时,不要忘记更新时间段范围以满足您的需求。要隐藏图表并仅显示汇总编号,请单击汇总编号标题旁边的彩色圆点。然后关闭显示数据源。最后,根据您认为合适的方式重命名摘要编号并调整其大小。
3. 对您要显示的所有转换重复第二步,根据您的喜好重命名和调整每个摘要名称的大小。
庆祝——你做到了!
就是这样!您已经在 Adobe Analytics 中创建了一个简单的 google SEO 仪表板,并且希望对基础知识更有信心。



